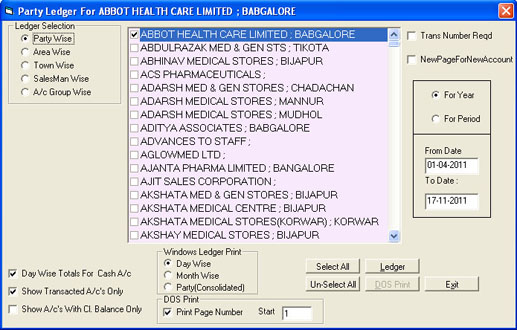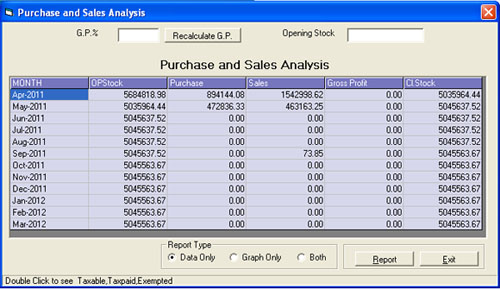Accounting
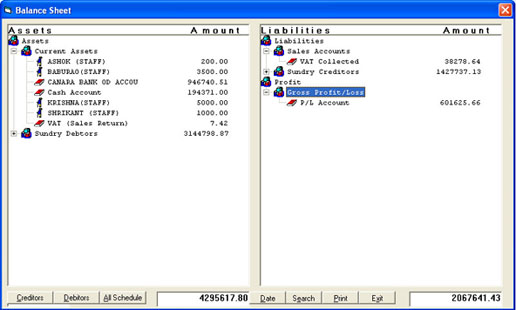
Single Account Ledger
A 4 Column Day Book shows the Transactions of a specific Day in a bit more
elaborated manner compared to a 2 Column Day Book i.e. here details will be
shown in 4 Columns viz. “Cash Receipts” , “Cash Payments” , “Credit
Receipts” and “Credit Payments” along with Opening and Closing Balances.
First, enter a Date in “Enter Date” box for which you want to get the Day Book. Then the details will be shown in tabular format. Click “Print” to print the Day Book and click “Exit” to return to Main Screen. Clicking “Select Date” enables you to enter another Date. You can take out both Windows Printing and DOS Printing also.
First, enter a Date in “Enter Date” box for which you want to get the Day Book. Then the details will be shown in tabular format. Click “Print” to print the Day Book and click “Exit” to return to Main Screen. Clicking “Select Date” enables you to enter another Date. You can take out both Windows Printing and DOS Printing also.
Single Account Ledger shows the Transaction Details for a Selected Account
for a specific Period or for a Financial Year.
First select an Account (Party or Financial Account) from the List given. Then if you want to get the Ledger for Financial Year then select “For Year” other wise select “For Period” option. If you select “For Period” option you will be allowed to enter From and To Dates.
Now, if you want to get the Transaction Numbers in the Ledger then click in “Trans Number Required” box situated at the upper right hand corner so that the box should contain a sign. Then click “Ledger” button to get the Ledger and “Exit” button to return to the Main Screen.
First select an Account (Party or Financial Account) from the List given. Then if you want to get the Ledger for Financial Year then select “For Year” other wise select “For Period” option. If you select “For Period” option you will be allowed to enter From and To Dates.
Now, if you want to get the Transaction Numbers in the Ledger then click in “Trans Number Required” box situated at the upper right hand corner so that the box should contain a sign. Then click “Ledger” button to get the Ledger and “Exit” button to return to the Main Screen.
Trail Balance
In Multiple Account Ledger you can extract the Ledger for more than one
Account. Here flexibility is given to extract the Ledger for multiple
Accounts, for Multiple Areas, multiple Towns and multiple Sales Mans.
Here depending upon your requirement choose “Party Wise” or “Area Wise” or “Town Wise” or “Sales Man Wise” and “Group” option and depending upon your selection you will get List. Now choose one or more Towns or Areas or Sales Mans from the List. Then depending upon your selection you will get Account List belonging to that Areas or Towns or Sales Mans. Now here also select one or more Accounts.
Here depending upon your requirement choose “Party Wise” or “Area Wise” or “Town Wise” or “Sales Man Wise” and “Group” option and depending upon your selection you will get List. Now choose one or more Towns or Areas or Sales Mans from the List. Then depending upon your selection you will get Account List belonging to that Areas or Towns or Sales Mans. Now here also select one or more Accounts.
DrillDown Purchase and Sales Analysis
Day Book
It shows Month Wise Opening Stock Value, Purchase Value, Sales Value, Gross
Profit and Closing Stock Value for a Financial Year. Thus here you can make
an analysis of Gross Profit.
If you Double Click on a particular Month it will show Taxable, Non Taxable and Exempted Amounts separately for Opening Stock, Purchase, Sales, Gross Profit and Closing Stock.
Here the option of Recalculating GP (Gross Profit) is given. If you want to recalculate the Gross Profit then put the GP % in the box and click “Recalculate GP” button. Click “Report” button to get the report, “Exit” button gets you back to Main Screen.
If you Double Click on a particular Month it will show Taxable, Non Taxable and Exempted Amounts separately for Opening Stock, Purchase, Sales, Gross Profit and Closing Stock.
Here the option of Recalculating GP (Gross Profit) is given. If you want to recalculate the Gross Profit then put the GP % in the box and click “Recalculate GP” button. Click “Report” button to get the report, “Exit” button gets you back to Main Screen.
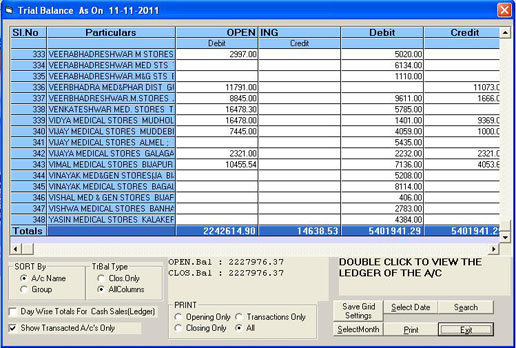
This
Master Entry form is meant for entering Schemes/Free that you are offering
to the Customers for the valid period for particular product. For
improvement of your Business you are going to give Free Offer for valid
period. Here, you can define the Schemes Slabs according to that it will
pickup the schemes automatically while you are doing the Bills.
Navigation
Adding New Schemes : Click “Add” Button Select the Product from the list for which you want to enter the new Scheme/Free offer. Here, you can have the options for defining the schemes up to 3 Levels. In “Qty “ you have to enter the Quantity for that how much Free Qty that has to offer has to be enter in “Scheme Qty”.
Navigation
Adding New Schemes : Click “Add” Button Select the Product from the list for which you want to enter the new Scheme/Free offer. Here, you can have the options for defining the schemes up to 3 Levels. In “Qty “ you have to enter the Quantity for that how much Free Qty that has to offer has to be enter in “Scheme Qty”.
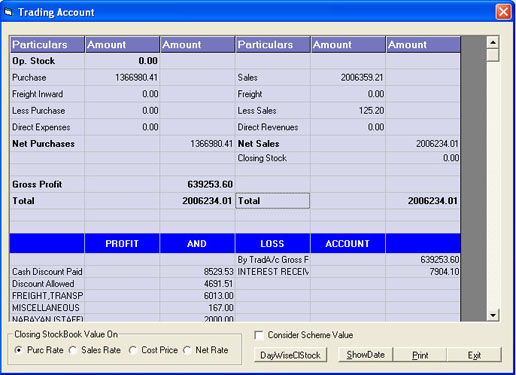
Trading Account gives you the details of Purchases, Purchase Returns, Net
Purchases, Sales, Sale Returns and Net Sales Values for a Financial Year. On
Double clicking on the Closing Stock it will asks for Entering the Closing
Stock value. Depending on that it will calculate Gross Profit.
Below to that you will get the Profit and Loss Account. Here, you will get the details of Profit and Loss Accounts i.e. all your Expenses Details and finally you will get the Gross Profit.
Click “Print” Button to print Trading Account Report and click “Exit” to return to Main Screen.
Below to that you will get the Profit and Loss Account. Here, you will get the details of Profit and Loss Accounts i.e. all your Expenses Details and finally you will get the Gross Profit.
Click “Print” Button to print Trading Account Report and click “Exit” to return to Main Screen.
It will show the Balance Sheet for a Financial Year. It will give you the
Liabilities Amount and Assets Amount during a Financial Year for all the
Party and Financial Accounts. It will generate the Balance Sheet Report by
Scheduling i.e. on Accounts Groups. Which you can submit to the Government.
Here click "Print" button to print the Balance Sheet and click “Exit” button to get back to the Main Screen.
Here click "Print" button to print the Balance Sheet and click “Exit” button to get back to the Main Screen.
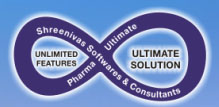 ,
,