Sales Man Wise Packing Repot
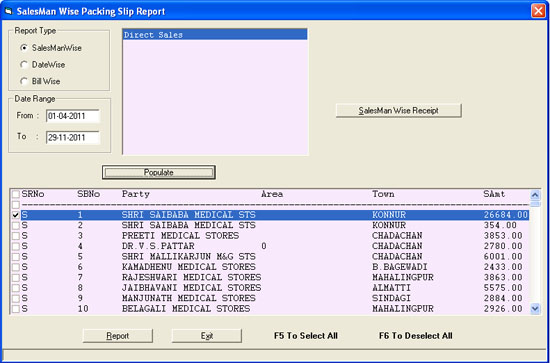
Sales
Sales and Return Statement
Std. Sales Report
Gen Sales Report DOS print
This is used to generate the Sales and Sales Return Report for the selected
Series and specified period. Here, you can select report fields i.e. Bill
No, Date, Bill Amount, Taxable Amount, Tax Paid Amount, Freight Amount etc.
from the list. After selecting the fields enter the valid Date Ranges, then
select Series/s from the list. All available fields for the report is shown
in the “Field Selection” list. Select one or more field to be displayed in
the report by clicking button, adjacent to list with maxim of 12 fields.
Click OK to view report. Click Exit to move back to main menu.Options
Sales: Will generate Sales Report for Sales/Invoices for the selected Fields and for the valid period.
Sales Return: Will generate Sales Return Report for Sales Returns for the selected Fields and for the valid period.
Both: Will generate Sales/Sales Return Report for the selected Fields and for the valid period.
Sales: Will generate Sales Report for Sales/Invoices for the selected Fields and for the valid period.
Sales Return: Will generate Sales Return Report for Sales Returns for the selected Fields and for the valid period.
Both: Will generate Sales/Sales Return Report for the selected Fields and for the valid period.
Drill Down Month Wise
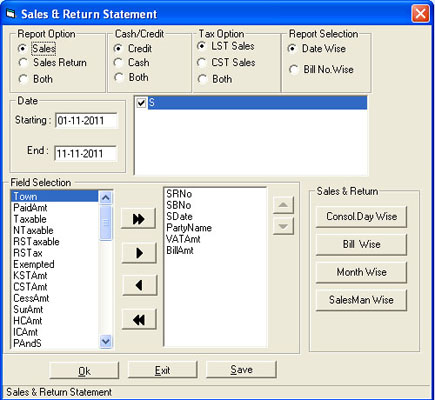
In this report you will get the Sales Man list. First you select the Sales
Man in list for whom you are going to generate the report for the given
period. You must enter a valid From and To Dates in the Box provided then
click on Report to view the report. In report you will get the Bill Wise
details Product Name, Company Name and Quantity for that Sales Man. It is
helpful for analyzing the individual Sales Man performance.
Options
* Sales Man: Will displays the Sales Man List.
* Date Wise: Enter the valid period.
* Bill Wise: Will displays the Series and Bill Nos.
According to the selection you will get the Bill Details in the list. By pressing F5 you can select all the Bills and F6 will de Select all the Bills.
Options
* Sales Man: Will displays the Sales Man List.
* Date Wise: Enter the valid period.
* Bill Wise: Will displays the Series and Bill Nos.
According to the selection you will get the Bill Details in the list. By pressing F5 you can select all the Bills and F6 will de Select all the Bills.
This report will generate the report for region wise Sales Quantity and
Value for the given period. This report will gives you the region wise total
with products.
Here, you have to select the option for which you want to generate and give valid period. For report press Report Button.
Here, you have to select the option for which you want to generate and give valid period. For report press Report Button.
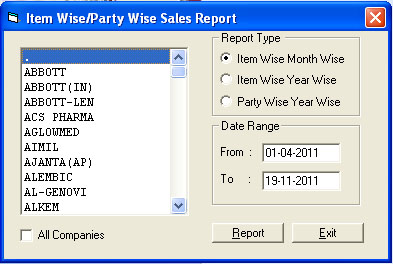
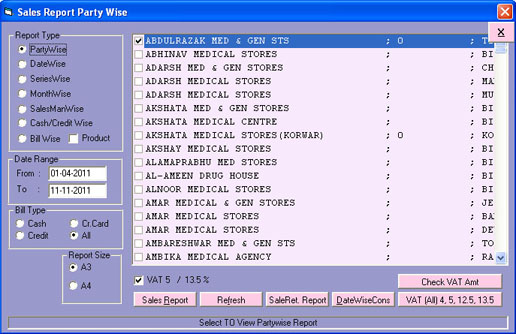
The General Sales form allows you to see Sales Reports depending on various
options provided below. Here, sometimes you observe controls on form becomes
visible and disable, which restricts you to select/fill only required
information depending on Option chosen. The functionality of each option
button is explained below




Bill Wise Salesman wise Sales Report
Party Wise Salesman wise Sales Report
Series Wise Salesman wise Sales Report
Date Wise Salesman wise Sales Report
Month Wise Salesman wise Sales Report
all Purchase Series.
Bill Wise Salesman wise Sales Report
Party Wise Salesman wise Sales Report
Series Wise Salesman wise Sales Report
Date Wise Salesman wise Sales Report
Month Wise Salesman wise Sales Report
all Purchase Series.
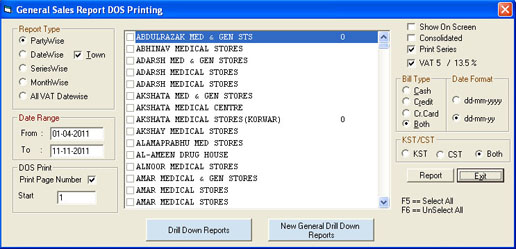
For DOS printing
The General Sales form allows you to see Sales Reports depending on various options provided below. Here, sometimes you observe controls on form becomes visible and disable, which restricts you to select/fill only required information depending on Option chosen. The functionality of each option button is explained below
Party Wise Sales Report
Series Wise Sales Report
Date Wise Sales Report
Month Wise Sales Report
Sales Man Wise Sales Report
The General Sales form allows you to see Sales Reports depending on various options provided below. Here, sometimes you observe controls on form becomes visible and disable, which restricts you to select/fill only required information depending on Option chosen. The functionality of each option button is explained below
Party Wise Sales Report
Series Wise Sales Report
Date Wise Sales Report
Month Wise Sales Report
Sales Man Wise Sales Report
Drill Down Serial Wise
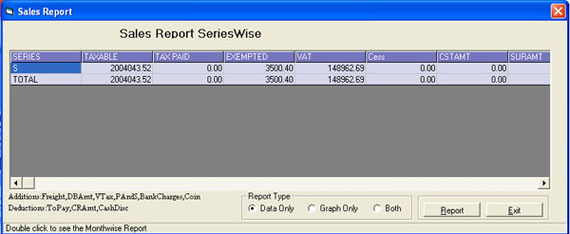
Drill Down Sales Report (Serialwise)
It initially shows Month Wise consolidated Sales Values like Taxable, Non Taxable (some times referred as Tax Paid) and Tax Exempted. When you Double Click on any Month, you will get consolidated Date Wise Sales details for that Month and further if you Double Click on any Date, you will get detailed Bill Wise Sales details further if you Double Click on a particular Bill, you will get Product Details of the Bill.
Here options are given to get only Graph of Sales details, or only details without Graph or both.
First, depending upon your requirement go on Double Clicking on details and then choose “Data Only” or “Graph Only” or “Both” option and click on “Report” button to print the report and click “Exit” to get back to the Main Screen.
Note : After Double Clicking on the information if you want to go back to the previous details then Press “Esc Key” .
It initially shows Month Wise consolidated Sales Values like Taxable, Non Taxable (some times referred as Tax Paid) and Tax Exempted. When you Double Click on any Month, you will get consolidated Date Wise Sales details for that Month and further if you Double Click on any Date, you will get detailed Bill Wise Sales details further if you Double Click on a particular Bill, you will get Product Details of the Bill.
Here options are given to get only Graph of Sales details, or only details without Graph or both.
First, depending upon your requirement go on Double Clicking on details and then choose “Data Only” or “Graph Only” or “Both” option and click on “Report” button to print the report and click “Exit” to get back to the Main Screen.
Note : After Double Clicking on the information if you want to go back to the previous details then Press “Esc Key” .
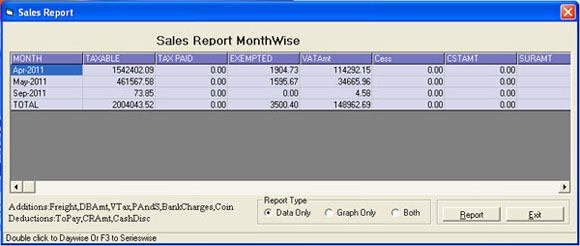
It initially shows Month Wise consolidated Sales Values like Taxable, Non
Taxable (some times referred as Tax Paid) and Tax Exempted. When you Double
Click on any Month, you will get consolidated Date Wise Sales details for
that Month and further if you Double Click on any Date, you will get
detailed Bill Wise Sales details further if you Double Click on a particular
Bill, you will get Product Details of the Bill.
Here options are given to get only Graph of Sales details, or only details without Graph or both.
First, depending upon your requirement go on Double Clicking on details and then choose “Data Only” or “Graph Only” or “Both” option and click on “Report” button to print the report and click “Exit” to get back to the Main Screen.
Note : After Double Clicking on the information if you want to go back to the previous details then Press “Esc Key” .
Here options are given to get only Graph of Sales details, or only details without Graph or both.
First, depending upon your requirement go on Double Clicking on details and then choose “Data Only” or “Graph Only” or “Both” option and click on “Report” button to print the report and click “Exit” to get back to the Main Screen.
Note : After Double Clicking on the information if you want to go back to the previous details then Press “Esc Key” .
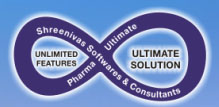 ,
,

